

Tytuł: Wolf RPG Editor - Okno Zdarzenia.
Opracował: Rubin
Email:
rubinrpg@wp.pl
Pomoc: Lin
Email:
lin@rpg.int.pl
Edytor zdarzeń odpowiada za właściwości zdarzenia, ustawienia, opcje jak i zawartość do wyświetlenia (polecenia zdarzenia).
W tym poradniku, wyjaśnie wszystkie funckje, związane z oknem poleceń wyświetlanym przy podglądzie zdarzeń.
OKNO ZDARZENIA
Edytor zdarzeń odpowiada za właściwości zdarzenia, ustawienia, opcje jak i zawartość do wyświetlenia (polecenia zdarzenia).
Poniżej przedstawiono okno edytora zdarzeń oraz szczegółowy opis poszczególnych pól.
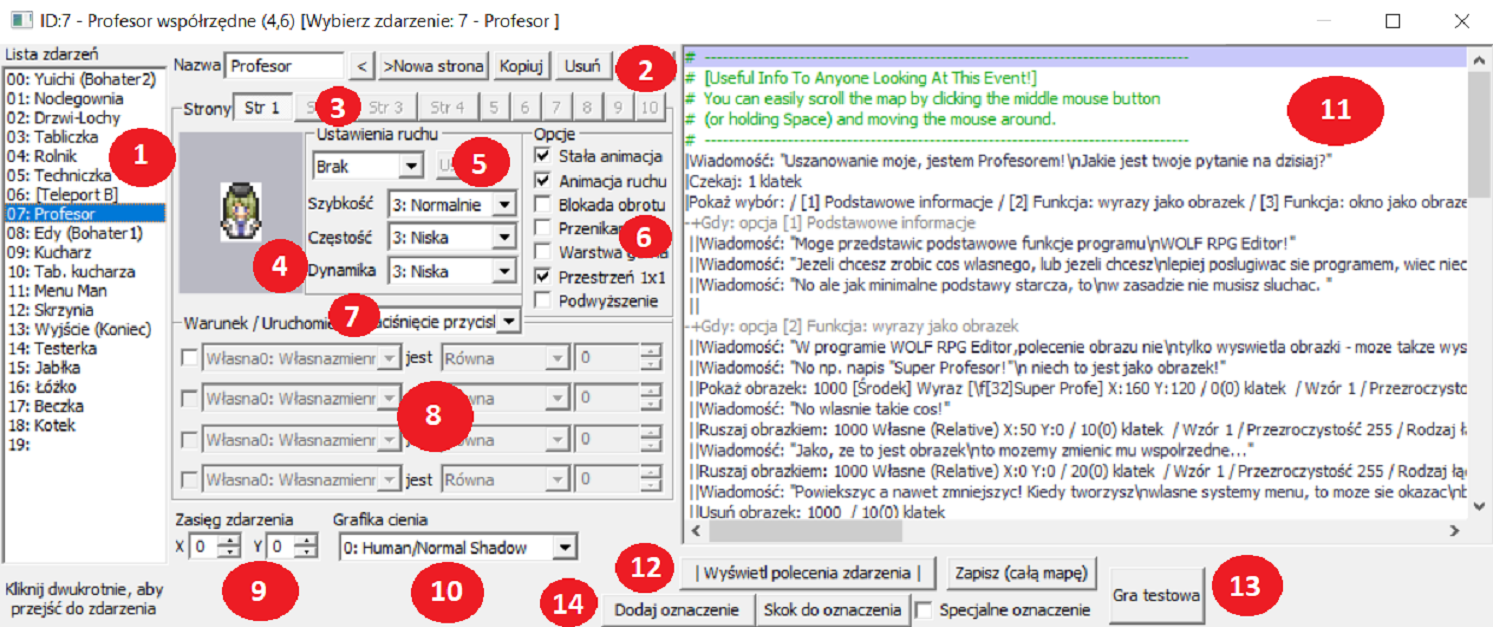 1. Lista Zdarzeń:
1. Lista Zdarzeń:
Lista wszystkich zdarzeń, które istnieją na bieżącej mapie.
Dwukrotne kliknięcie w nazwę zdarzenia, natychmiast przeniesie do jego lokalizacji w danej mapie. Również klikając PPM, możesz wyciąć / kopiować / wklejać / usunąć, zdarzenie z menu.
2. Nowa strona (kopiuj, wklej, usuń):
Strony, służą do dodawania i usuwania stron wydarzeń. Możesz mieć od 1 do
10 stron zdarzeń. Priorytetowa stroną będzie ta z większą liczbą.
Ponadto znak "<" po lewej stronie opcji Nowy Strona dodaje nową stronę po lewej stronie , a "> Nowa strona" dodaje nową stronę po prawej stronie.
3. Przyciski stron:
Wybierz stronę zdarzenia do edycji
4. Ustaw grafikę zdarzenia:
Kliknij dwukrotnie na pusty obszar, aby wybrać grafikę dla zdarzenia.
Możesz wybrać grafikę charsetu z dostępnych bohaterów, albo wkleić grafikę obszaru (tilesetu)
5. Ustawienia ruchu:
Wybierz ścieżkę ruchu dla zdarzenia. Dostępne są cztery opcje.
 - Brak
- Brak: zdarzenie stoi nieruchomo
- Ścieżka: można wyznaczyć zdarzeniu konkretną ścieżkę ruchu o której będzie chodzić
- Losowy: zdarzenie porusza się w losowym kierunku
- Do Bohatera: zdarzenie porusza się zawsze w stronę bohatera
- Szybkość: Jak sama nazwa wskazuje, prędkość, z jaką porusza się zdarzenie
- Częstotliwość: Dla każdej opcji ruchu za wyjątkiem brak ruchu, należy z rozwijanej listy menu wybrać częstotliwość wykonania ruchu. Zasięg wartości częstotliwości wynosi 1-8. Im większa wartość, tym zdarzenie częściej wykona ruch.
- Dynamika: odpowiada za prędkość animacji z jaką będzie klatkowana.
6. Opcje:
- Stała animacja: Podczas ruchu, zdarzenie będzie wykonywało animację ruchu zgodnie z wykonanym kierunkiem ruchu. Kiedy zdarzenie będzie stało w miejscu, animacja będzie nadal odtwarzana, stąd też nazwa Stała (animacja).
- Animacja ruchu: Podczas ruchu, zdarzenie będzie wykonywało animację ruchu zgodnie z wykonanym kierunkiem ruchu. Kiedy zdarzenie będzie stało w miejscu, to animacja nie będzie odtwarzana.
- Blokada obrotu: Zdarzenie będzie wyświetlało tylko ten kierunek, w którym zostało ustawione. Kiedy zdarzenie będzie stało w miejscu, animacja będzie nadal odtwarzana.
- Przenikanie: Zdarzenie będzie przenikać przez inne zdarzenia.
- Warstwa górna: Opcja odpowiada za nakładanie się zdarzeń. Jest to zakaz nakładania się zdarzeń na siebie podczas gry, niezależnie od ustawionej warstwy zdarzenia.
- Przestrzeń 1x1: Funkcja tworzy przy zdarzeniu przestrzeń (1x1), która będzie zwiększała zasięg jego kontaktu (dotknięcia). Zalecane ustawienie daje gwarancje dotknięcia zdarzenia.
- Podwyższenie: Jeśli ta opcja jest włączona, wydarzenie zostanie umieszczone 0,5 pola nad miejscem, w którym zostało umieszczone na mapie.
7. Warunek uruchomienia:
- Naciśnięcie przycisku: Zdarzenie zostanie uruchomione w momencie kiedy bohater naciśnie przycisk przy zdarzeniu
- Auto start: Zdarzenie zostanie uruchomione, jak tylko rozpocznie się gra, wszystkie inne polecenia są zatrzymane.
Uwaga
Zaleca się zachować ostrożność, gdyż zdarzenia są wielką pętlą, jeżeli nie mają polecenia, by coś je wyłączyło (zatrzymało), to mogą w łatwy sposób zablokować grę.
- Równoległe zdarzenie: Zdarzenie zostanie uruchomione, jak tylko rozpocznie się gra, jednak działa równolegle we tle i nie przeszkadza innym zdarzeniom. Tego typu rozwiązanie sprawdza przy zbieraniu różnych informacji w celu stworzenia ciekawych efektu jak np. zegara w grze
- Dotknięcie bohatera: Zdarzenie zostanie uruchomione, jeśli tylko gracz dotknie innego zdarzenia.
- Dotknięcie zdarzenia: Zdarzenie zostanie uruchomione jeśli zostanie dotknięte przez inne zdarzenie.
8. Warunek uruchomienia - za pomocą zmiennej
Zdarzenie zostanie uruchomione w momencie, kiedy wartość zmiennej będzie wynosić pewną sumę np.
[Własna0: właznazmienna=1], przy której trzeba wcześniej wprowadzić ustawienia wartości zmiennej:
- Większa niż: jeśli wartość zmiennej jest większa od wprowadzonej sumy.
- Większa lub równa: jeśli wartość zmiennej jest większa lub równa od wprowadzonej sumy.
- Równa: jeśli wartość spełnia równą sumę wartości zmiennej
- Mniejsza lub równa: jeśli wartość zmiennej jest mniejsza lub równa od wprowadzonej sumy.
- Mniejsza niż: jeśli wartość zmiennej jest mniejsza od wprowadzonej sumy.
- Różna od: jeśli wprowadzona wartość, różni się od sumy zmiennej
- Op.bitowy (Koniunkcja bitowa): koniunkcja binarna jest procesem stosującym na liczbach naturalnych, wykonując operacje na cyfrach zapisów binarnych tych liczb. Wynik zawiera jedynki na tych pozycjach, na których w obydwu ciągach występuję jedynka.
Przykład:
3 = 0 1 1
5 = 1 0 1
- - - - - -
0 0 1
Wynik: 1
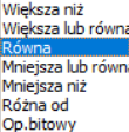 9. Zasięg zdarzenia:
9. Zasięg zdarzenia:
W przypadku warunków startu "Naciśnięcie przycisku", "Dotknięcie bohatera" lub "Dotknięcie zdarzenia", powoduje zwiększenie zasięgu zdarzenia.
Użyj tego, aby stworzyć jedno zdarzenie, które obejmuje więcej niż jeden kafelek
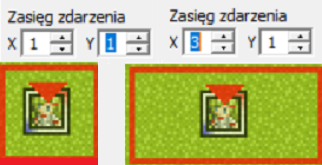 10. Grafika cienia:
10. Grafika cienia:
Za pomocą tej opcji można ustawić cień postaci, oraz można go wyłączyć.
Jest to bardzo pomocne w lokalizacji postaci w momencie kiedy wykonuje np. Skok.
- Human/Normal Shadow: Powoduje że przy postaci znajduje się cień
- No Shadow: Powoduje brak cienia przy postaci.
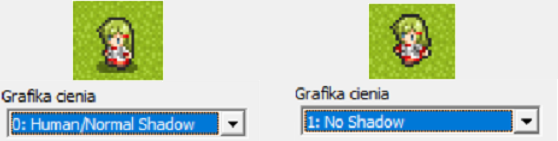 11. Polecenia Zdarzeń:
11. Polecenia Zdarzeń:
Tutaj są wyświetlane wszystkie polecenia dotyczące aktualnego wydarzenia i strony.
12. Wyświetl polecenia zdarzenia:
Klikając w przycisk wyświetlenia zdarzenia, lub klikając w puste pole dwukrotnie LPM, wyświetla okno z poleceniami zdarzeń.
13. Gra testowa:
Po wprowadzeniu zmian w poleceniu zdarzeń, można szybko je przetestować i włączyć grę testową.
14. Dodaj oznaczenie/skok do oznaczenia:
Zaznacz w dowolnym miejscu w konsoli poleceń zdarzenia miejsce, do którego będziesz mógł szybko przeskoczyć w razie potrzeby. W przypadku kiedy oznaczysz kilka miejsc, po wciśnięciu "Skok do zdarzenia", automatycznie będziesz przeniesiony do oznaczonych miejsc, kolejno od góry, do dołu.



