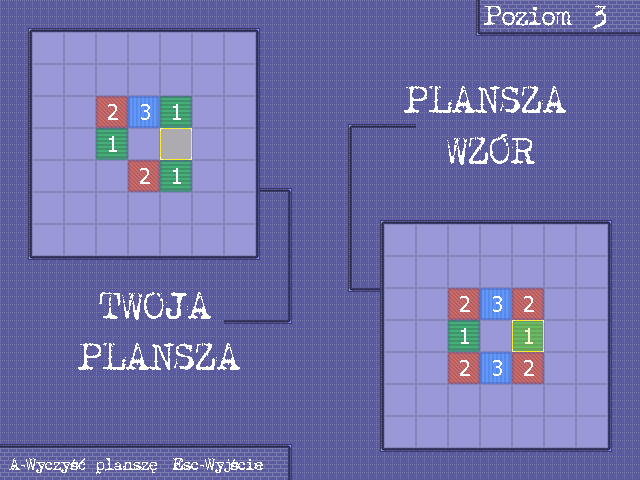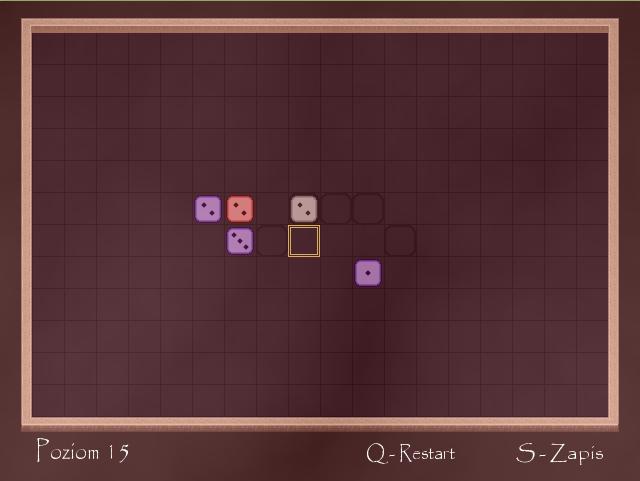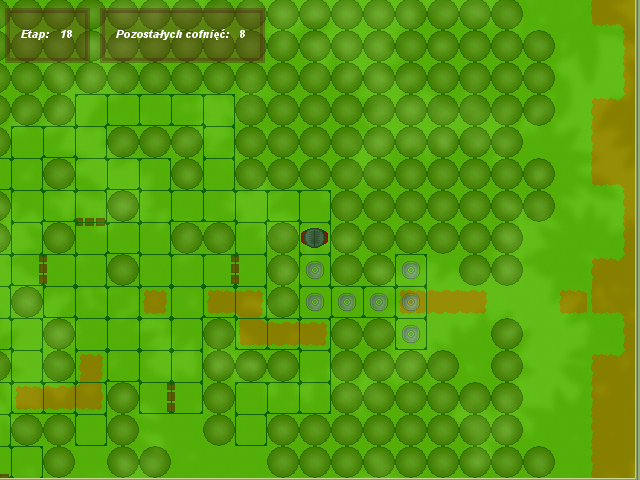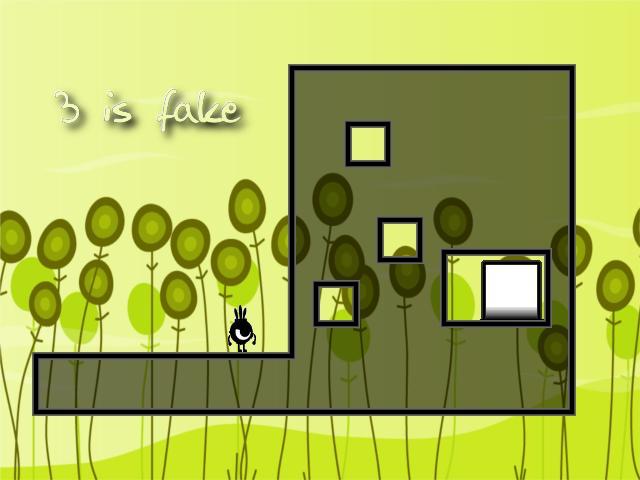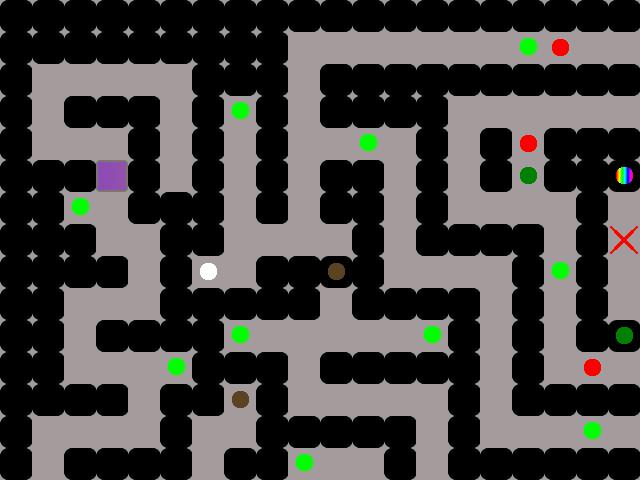Poradniki
Game Character Hub tutorial - część pierwsza
(Rave, 04.10.2014)
Game character hub (dalej zwany GCH) jest bardzo dobrym programem do
tworzenia własnych postaci do gier stworzonych w makerze. Obsługa
programu nie różni się znacząco od obsługi generatora w VX Ace,
jednakże GCH ma o wiele większe możliwości. W tym trzyczęściowym
tutorialu pokażę wam jak z pomocą tego programu można z łatwością
tworzyć własne charsety oraz twarze.
Notka dla użytkowników Ace: Jeśli korzystacie z postaci z
"generatora" nie zalecam używania również GCH, gdyż postacie, mimo
że podobne, różnią się deczko proporcjami i cieniowaniem więc mogą
odbiegać. Jednakże nie powinny aż tak bardzo odbiegać od postaci z
RTP z tego co patrzyłem.
Części tutoriala:
- Wprowadzenie i character VX/VXAce <- Tu jesteś.
- Twarz VX/VX Ace
- Character do RMXP
Zaczynamy!
Zakładam, że już posiadasz GCH, albo w steamie albo zdobyłeś go innymi metodami ;). Po uruchomieniu powinno pokazać się nam puste okno. Wybieramy File->New->Character VX (Ace) lub wciskamy Alt+2:
Jak widać program nie ma opcji tworzenia charsetów do starszych makerów, a szkoda. Wracamy do tematu.
Powinien otworzyć się nowy dokument Untitled czyli Bez Tytułu:
Na razie nie przejmujmy się tym co mamy po prawej - dojdziemy do tego.
Klikamy przycisk
Wchodzimy w folder VX, a potem w Body. Powinniście mieć tam kategorie elfa i człowieka (human) w wersjach męskich (male) i żeńskich (female) ;). Ja wybrałem ludzką kobitkę:
Następnie stajecie przed wyborem koloru skóry. Macie tam również same głowy jak byście chcieli mieć kogoś z głową w innym kolorze czy co tam. Klikamy przycisk Add (Dodaj). Okno nie powinno się zamknąć, to normalne.
Jeśli wszystko zrobiliście dobrze, okno powinno wyglądać mniej więcej tak:
Jak pewnie zauważyliście, okno podglądu (Preview) pokazuje podgląd animacji naszej postaci. Będzie to szczególnie przydatne w dalszej części tutoriala.
No ale taką łysą babę mieć? Dodajmy jej włosy.
Cofamy się przyciskiem back aż do folderu VX w wyborze rzeczy. Teraz klikamy folder Hair a następnie folder męski (Male) albo żeński (female) w zależności od płci wybranego "szablonu" postaci. Generalnie nie jest zalecane mieszanie części męskich z żeńskimi, chyba że chcecie aby postać była ten teges...
Jeśli jesteście uważnymi obserwatorami to zauważycie, że obszar zmiany koloru (Change color) jest inny niż przy wyborze szablonu postaci. Jest to spowodowane tym, że GCH przy wyborze koloru ma aż 3 selektory kolorów, z czego dwa nie różnią się niczym poza estetyką. Pierwszy rodzaj to wybór z "palety" (podobnie jak to ma miejsce w generatorze Ace'a) a drugi to znane z XP "przesuwanie kolorów". Change Color przedstawione tutaj jak i trzeci rodzaj, change hue nie różnią się technicznie niczym oprócz tego, że jedno ma "tęczę" w selektorze a drugie nie. Klikamy Add po wybraniu włosów i ich koloru.
Ups... Zobaczcie co się stało z kierunkiem w dół. Zaraz to jednak naprawimy. Klikamy warstwę "tylną", w tym wypadku Red long hair [1] i klikamy przycisk
Więc chodź, pomaluj mój świat...
No niestety, wybór koloru przy dodawaniu elementów nie zaprowadzi nas daleko, szczególnie jeśli to wybór "paletowy". Tutaj z pomocą przychodzą nam zaawansowane (ale bynajmniej nie trudne!) opcje GCH,
Wybieramy dowolną warstwę naszych włosów, najlepiej warstwę [2] lub [1], gdyż będzie najlepiej widać efekty. Następnie klikamy w menu Character->Colorize (Hue/Saturation) lub wciskamy H. Powinno się pokazać poniższe okienko:
Zwiększamy w nim nasycenie (Saturation) jednocześnie zmniejszając deczko jasność (lightness). Po uzyskaniu satysfakcjonującego efektu, klikamy OK i robimy to samo z innymi warstwami włosów (ustawienia w okienku się zapiszą, więc wystarczy wcisnąć H na innych warstwach i klikać OK). Pewnie zauważyliście opcję redefine, jednakże nie będziemy z niej korzystać w tym momencie. Omówimy ją natomiast w części o twarzach, gdyż można z jej pomocą uzyskać ciekawe efekty.
No ale na golasa to z czym do ludzi?
Nie mam co na siebie włożyć...
Musimy w coś ubrać naszego chara! W sposób poznany dotychczas wybieramy ciuchy (Cloth) oraz urozmaicamy akcesoriami (Accessories). Dodajmy też jakąś czapkę (Hat)! Jeśli kolor nam nie pasuje możemy użyć opcji opisanej w poprzednim rozdziale. Ja wybrałem poniższy "zestaw", ale oczywiście wasz będzie się różnił.
No dobra, ale ja bym chciał żeby ona miała piórko w czapce. Jednak nie ma takiej części! Co robić? Och, co robić?
Kolorowe kredki, w pudełeczku noszę...
Jak to co ja się pytam? Domalujmy je!
Klikamy znany już nam przycisk dodawania rzeczy, ale zamiast dodawać nowe rzeczy, klikamy przycisk "Add drawing layer" (dodaj warstwę do rysowania). Upewniamy się, że nowa warstwa jest zaznaczona (powinna być nazwana Item <numerek>), powiększamy obraz przyciskami u góry i wybieramy narzędzie ołówka:
Następnie, wybieramy po prawej kolor piórka które chcemy i rysujemy je (ja wybrałem niebieskie, wy możecie dowolne inne). Możemy zaznaczyć gotowy obiekt za pomocą przycisku
Kierunek "w dół" i "w prawo" są łatwe i można zrobić je na jednej warstwie ze względu na położenie piórka:
Niestety, kierunki "w górę" i "w lewo" nie są aż takie łatwe, gdyż czapka musi tam zasłaniać nasze piórko. Co robimy? Ano, po wklejeniu kolejnej kopii piórka przesuwamy warstwę z nim niebieskimi strzałkami pod czapkę a następnie na wybrany kierunek. Po skończeniu nasza postać powinna wyglądać tak:
Pewnie zauważyliście, że piórko w jest odwrócone w kierunkach gdzie to dobrze wygląda ;). Można to uzyskać poprzez komendę Character-> Flip horizontally (odwróć poziomo). Jeżeli macie zaznaczone piksele, tylko zaznaczony obszar zostanie zmieniony.
Zapisywanie naszego dzieła
Oczywiście przyszedł czas na zapisanie naszego dzieła. Klikamy więc File-> Save lub wciskamy Ctrl+S. Możemy zapisać w trzech formatach: Plik projektu (rozszerzenie gch), element biblioteki (gchli) - to nas nie obchodzi, bo jest poza zakresem tutka oraz obrazek. Radziłbym zapisać jako plik projektu gdyż ułatwi nam to robienie "wariantów" postaci jak np. w innych ciuchach.
Teraz omówimy zapis jako obrazek, gdyż jest to ciekawa opcja, jako że GCH może budować vxowe charsety. Wybieramy zapis jako obraz. Po zapisaniu pokaże się poniższe okienko:
Oczywiście możemy to zostawić jak jest i zapisać pojedynczego chara, ale po co jak możemy go dodać do charsetu? Wybieramy opcje z menu Frame mapping process (proces mapowania ramek) i patrzymy co się dzieje.
Jak widać możemy ustawiać wiersz/kolumnę w której char zostanie dodany. Jaki jest w tym cel? Zobaczmy. Na razie kliknijmy OK, aby zapisać charseta.
Teraz, kliknijmy File->Save as (zapisz jako), wybieramy image i NADPISUJEMY ten charset co go dopiero zapisaliśmy (jak Windoza będzie się piekliła, że plik zostanie zamieniony klikamy Tak). Po co? Zaraz powiem.
Teraz wybieramy inny wiersz i kolumnę charsetu niż wybraliśmy poprzednio. Tak jak poprzednio klikamy OK. Otwieramy charseta np. w IrfanView.
Wut??? Jak widać mamy dwie kopie naszej dziołchy w charsecie, dokładnie w tych "slotach" które wybraliśmy! Oczywiście tej opcji używamy dodając różne chary do charsetu, ale tego chyba nie muszę tłumaczyć, prawda?
To by było na tyle, następnym razem będzie twarzowo ;).